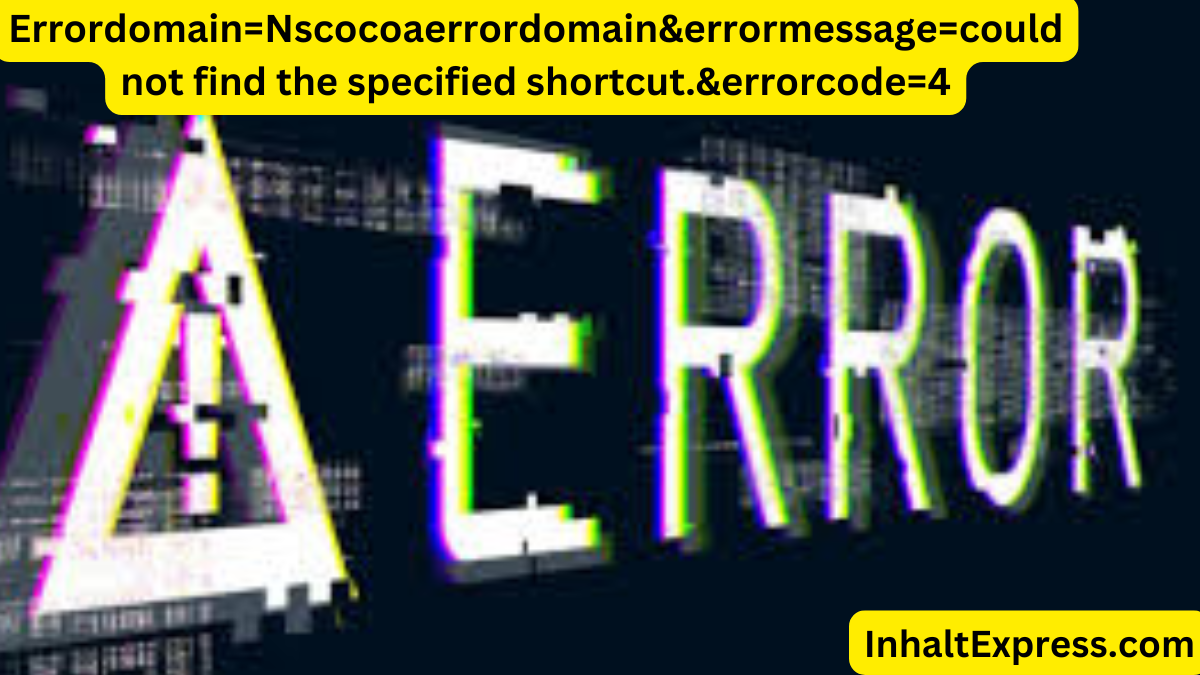Errordomain=Nscocoaerrordomain&errormessage=could not find the specified shortcut.&errorcode=4 When working with software applications, especially in programming and app development, encountering errors is common. One particular error that developers might run into is related to the NSCocoaErrorDomain, which often arises within macOS applications or when interacting with iOS frameworks. Specifically, the error message “could not find the specified shortcut” coupled with the error code 4 is a frequent stumbling block for many users. In this article, we will dive deep into what this error means, why it occurs, and how developers can go about troubleshooting and fixing it.
What is NSCocoaErrorDomain?
Before delving into the specifics of the error message and code, it’s essential to understand what the NSCocoaErrorDomain is. This error domain is a standard classification used in the Apple ecosystem, particularly within the Cocoa and Cocoa Touch frameworks. The NSCocoaErrorDomain covers a wide range of issues related to file handling, Errordomain=Nscocoaerrordomain&errormessage=could not find the specified shortcut.&errorcode=4 object storage, or interaction with the user interface in macOS and iOS apps.
In general, error domains are classifications that allow developers to handle and troubleshoot specific types of errors more efficiently. The NSCocoaErrorDomain pertains to issues related to the foundational aspects of an application, such as interactions with files, file systems, or certain system-level operations within the macOS environment. By using error domains, the system can categorize errors and provide more relevant details, allowing for quicker diagnosis and resolution.
Decoding the Error Message: Could Not Find the Specified Shortcut
The core part of the error message, “could not find the specified shortcut,” suggests that a shortcut or link that the application is attempting to reference is unavailable. A shortcut in this context typically refers to a symbolic reference to another item, such as a file, folder, or system resource. These shortcuts are intended to provide quick access to commonly used files or settings without navigating through complex directory structures.
In macOS and iOS, shortcuts are often used to streamline tasks and enhance productivity by linking apps, actions, or files to predefined locations. However, when these shortcuts become broken, corrupted, or misdirected, the system may throw an error indicating that it cannot find the specified shortcut.
This error usually occurs when the system or application is attempting to access a resource (such as a file or a folder) using a shortcut that is no longer valid or has been moved, deleted, or renamed. The error message alerts the user that the resource that the shortcut was supposed to point to is not accessible, leading to the failure of the operation.
The Role of the Error Code: 4
The error code 4 is another critical component of the error message. In the context of the NSCocoaErrorDomain, error codes are used to further categorize and pinpoint the issue. Each error code corresponds to a particular type of issue or malfunction, helping developers and users alike understand the root cause of the problem.
Error code 4 specifically denotes a failure related to file system operations, particularly when a file or resource could not be located or opened. This typically occurs when the file path is incorrect, the file does not exist, or access to the file is restricted. In this case, error code 4 is being triggered because the system or application attempted to access a shortcut that no longer exists or is not accessible in the expected location.
Understanding this error code is key to troubleshooting the problem. Error code 4 in this context essentially points to an issue with file resolution, where the application cannot find the resource it is expecting to interact with.
Causes of the Error: What Leads to Missing Shortcuts?
There are several possible reasons why this error might occur, and understanding the root cause is essential for resolving it. Here are some of the most common scenarios that can lead to the “could not find the specified shortcut” error:
1. Deleted or Moved Files
The most straightforward cause of this error is that the file or folder that the shortcut is pointing to has been deleted or moved. Shortcuts are references to these files, and if the file no longer exists at the expected location, the shortcut will no longer be valid. In this case, the system will attempt to access the resource and, upon failing to find it, will return an error message similar to the one under discussion.
2. Corrupted Shortcuts
Another common cause of this error is that the shortcut itself has become corrupted. Shortcuts can occasionally become damaged due to file system issues, software bugs, or interruptions during system operations, causing them to point to invalid or incorrect locations. A corrupted shortcut may still appear to be functional but will fail when accessed because the underlying path is no longer correct or accessible.
3. Changes in File Permissions
If the file or folder associated with the shortcut has had its permissions altered, the system may fail to access it. This is particularly true when working with shared network drives or system files. If the user does not have the proper read or execute permissions for the target resource, attempting to access it through a shortcut will trigger an error.
4. Software or System Updates
At times, software or system updates can alter the paths or locations of certain files. If an update is applied to macOS or an application and the update changes the location of resources that were previously linked to shortcuts, these shortcuts may no longer point to the correct locations. This can lead to the error message when the system tries to access the file through the shortcut.
5. Faulty App Code
If you are a developer working within a specific application or framework, faulty code could lead to the shortcut being mismanaged. The application might incorrectly generate or maintain the shortcut, causing it to point to a non-existent or incorrect location. Debugging the app’s code in this case can reveal where the issue lies and allow developers to fix it.
How to Troubleshoot and Resolve the Error
When encountering this error, there are several steps you can take to identify the root cause and resolve it. Here’s a guide to troubleshooting the “could not find the specified shortcut” error:
1. Verify the Shortcut’s Target Location
The first step is to check whether the shortcut is pointing to the correct location. If the file or resource associated with the shortcut has been moved, deleted, or renamed, you can either restore it to its original location or update the shortcut to reflect the new location. This step is essential, as ensuring that the shortcut points to the correct target can immediately resolve the issue.
2. Check for File System Issues
Corrupted shortcuts may be the result of underlying file system problems. Running disk utility tools, such as Disk First Aid on macOS, can help check for any disk errors that might be causing the shortcut to break. Repairing file system issues can prevent further problems with shortcuts and other resources.
3. Reset or Recreate the Shortcut
If the shortcut appears to be corrupted beyond repair, the best course of action is to delete the broken shortcut and create a new one. Ensure that the new shortcut is correctly linked to the intended resource, and verify that it works as expected.
4. Check File Permissions
For shortcuts that point to files or resources requiring specific access permissions, ensure that you have the necessary permissions to access the target file. This may involve adjusting the permissions on the file or folder to ensure that the user account can read or modify it. In some cases, restoring default file permissions may solve the issue.
5. Review Recent Updates or Changes
If the error occurred after a system or application update, it’s possible that the update altered file paths or resource locations. Check the update logs to see if this could be the case and determine whether reverting to an earlier version or adjusting file locations resolves the issue.
6. Check the App’s Code (For Developers)
If you are developing an Errordomain=Nscocoaerrordomain&errormessage=could not find the specified shortcut.&errorcode=4 app that relies on shortcuts, ensure that the code responsible for creating or managing shortcuts is functioning properly. Review the app’s logic and debug it to see if there are any issues with how shortcuts are being generated or handled.
Conclusion
The error message “could not find the specified shortcut” accompanied by the error code 4 within the NSCocoaErrorDomain is a common issue that developers and users alike may encounter in the Apple ecosystem. This error typically occurs when a shortcut points to a resource that is no longer available or accessible, either due to being deleted, moved, or corrupted. Understanding the underlying causes of the error and using the troubleshooting steps outlined in this article can help resolve the issue and restore normal functionality. Whether you are a user dealing with a broken shortcut or a developer looking to fix issues in your code, knowing how to address this error will ensure a smoother experience with macOS and iOS applications.